フォトショップの進化に驚く
2017年11月3日金曜日|minna
どうも!
制作部の石原です。
いきなりですが、私、グラフィックデザインの仕事を始めてもうすぐ20年が経とうとしています。長いことやってます。
私がグラフィックデザインを始めた頃にマックという便利なものが登場し始め、そこからパソコンソフトを使ってデザインするという時代に突入していきました。
当時から、グラフィックデザインのソフトといえば、アドビのイラストレータとフォトショップ。今もそこは変わりませんね。アドビってすごい。
さて、そんなアドビのソフトはどんどん進化していき、最近まで知らなかったのですが、超便利な機能がいつの間にか装備されていて、とってもびっくりしたので、ご紹介します。
私達はお客様にデザインをご提案する時に、ラフデザインというものを作成するのですが、そこで、人物モデルの写真などを取り扱うことがあります。
その時は、フリー写真や雑誌などからいい写真を取り込んで、そのモデル写真をフォトショップを使って切り抜いてデザインにレイアウトします。
グラフィックデザイナーの方はよくご存知だと思いますが、この切り抜きという作業、とっても面倒な作業で髪の毛を綺麗に切り抜いたりしていると、1枚の写真に結構時間がかかったりしちゃうんですが、最新のフォトショップには、切り抜きがとっても簡単なツールが装備され、一瞬とまではいいませんが、かなり高速に切り抜きができちゃうんです。
いや、びっくりです。
では、実際に作業してご説明しましょう。

今回はこの写真の女性だけを切り抜いていきます。空を背景に思いっきりジャンプしている女性は比較的切り抜きやすそうですが、跳ねた髪の毛などは面倒そうです。
私は今までならペンツールを使って切り抜いたり、選択ツールやマグネット選択ツールを駆使したり、場合のよっては消しゴムツールなどを使って背景を消していました。

今回は新機能、選択とマスクを使用します。

選択とマスクを選択すると、専用のインターフェイスになります。
左側にツール、右側と上部に詳細設定ができるようになっています。今回は切り抜きがわかりやすく私がいつも使っている、表示をオーバーレイの状態にしてあります。

まずは、左のツールボックスの一番上のクイック選択ツールを使って切り抜いて残したい部分を選択していきます。

フォトショップがある程度近い色を選択してくれるので、とてもサクサク作業ができます。しかし、変なところも選択してしまう場合がありますので、その場合は、上部のツールバーを+からーに選択し、切り抜いて残さない部分を選択し修正していきます。選択ツールはエアブラシツールのように選択範囲の大きさもツールバーから変更ができますので、調節しながら作業を進めて行きましょう。

粗方選択が出来たら、次は気になる髪の毛などの細かい部分を調整していきます。

調整は選択ツールの下の境界線調整ブラシツールを使います。

このツールを使って髪の毛などの細かい部分の境界をなでるようにしていくと、フォトショップがいい感じに選択してくれるんです。昔のバージョンのフォトショップでもこんな機能があったような気がしますが、当時はまだ実用的って感じじゃなかったです。しかし、かなり進化しましたねぇ。めちゃくちゃ便利ですよ、このツール。

これで切り抜きで残したい部分が選択し終わりました。最終確認をして問題なければ、右下のOKボタンをクリックします。

そうすると、綺麗に切り抜けてるじゃないですか!この作業だいたい数分レベル。
まぁ、素材が簡単ということもありますが、以前の切り抜き作業に比べると大分楽で早い!驚愕のスピードとクオリティです。
このクオリティならラフデザインにレイアウトして使っても問題ないですねぇ。
ただ、本番の画像の切り抜きなどにどのくらいのスピードで使えるのかというのは、試していません。まぁ、使えそうですけどね。
私は、ラフデザインを作る時はこのツールを使って行こうと思います。
長年使っていると、自分のスタイルが確立しちゃって、なかなか新しい機能などを使うことが無かったのですが、時代の流れによってソフトも大幅に進化しているので、この機会に新機能を試して仕事を効率よく進めて行きたいと実感しました。
皆様もお試しあれ〜♪
この記事に付いているタグ
この記事を読んだ人はこんな記事も見ています
-
-

- ペットフードのパッケージデザイン
- こんにちは、EPOCH制作部の神谷です。 我が社では、 日頃からデザインにアンテナを...
-
-
-

- アートとマスキングテープ
- 不定期に気まぐれに、面白そうな企画展を見つけるとぶらりと赴くのですが、今回は東京ミッドタウ...
-
-
-

- コンポジション-モノが持つルール-展
- 不定期に気まぐれに、面白そうな企画展を見つけるとぶらりと赴くのですが、今回は用事があって立...
-





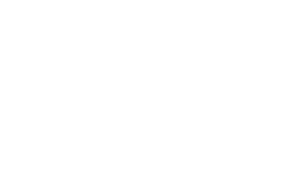





0 件のコメント